Micorsoft Photo Slixe Show Cannot Open Project Wait a Few Minutes and Try Again
- Home
- Computing
- Guides
Common Microsoft Edge problems, and how to fix them
Microsoft returned to its roots with Windows 10, and with it added the successor to its now-defunct Internet Explorer browser: Microsoft Edge. It's designed to replace Microsoft's older browser completely (yay!) but confronts users with an all-new interface in the process (not yay!).
Even though it's been around for a few years, Microsoft Edge is still the new kid on the block, especially considering its recent Chromium remodel, meaning there are bugs to squash, unfamiliar controls to learn, and problems to troubleshoot. If you're feeling frustrated with Microsoft's latest browser or running into serious issues, fear not. Our guide lists common issues — and the solutions that can help get you back on track in a snap.
Note: This guide focuses on the new version of Microsoft Edge using Chromium as a base. We're big fans of the new Edge, but if you're still using the legacy version of Edge, we'd recommend you update immediately. Support for legacy Edge officially ended on March 2021, and it is no longer safe or reliable for browsing the internet.
Problem: Edge runs slowly and has trouble loading
Potential solutions:
- For starters, close all tabs and restart the browser. An element on one of the pages may be consuming excessive amounts of system memory, slowing down your browsing experience. We've seen Microsoft Edge shoot well beyond the 3GB point, which can be taxing on systems with only 8GB of system memory installed.
- You can also try clicking "…" for more options, and choosing a new InPrivate browsing window. If this solves your problem, there could be trackers or other issues with a regular page.
- Try clearing out Edge data by clicking on "…" and choosing Settings. After that, selectPrivacy, search, and services from the side menu, then "choose what to clear" under Clear browser data now to delete your cached files (and history if needed). Restart Edge and see if a clean slate resolves your issues.
- When was the last time you defragged your PC? Browsers read and write to your local hard drive or SSD, and un-optimized storage can slow you down. Go into File Explorer, right-click on your primary drive, choose Properties, click on the Tools tab, and select the Optimize button. Make sure your "C" drive is close to "0%" fragmented in the following window.
- You can look for drive errors with Windows 10's System File Checker. Right-click on the Start button or press the Windows key + X on your keyboard to access theWindows PowerShell (Admin) option on the classic menu. In Windows 11, select the Windows Terminal (Admin). In the Prompt box, type "SFC / scannow" (no quotation marks) and hit enter. This will scan for any system file errors that may be causing you trouble, and try to fix them. If it finds an error that can't be fixed, look it up to see how to proceed.
Problem: Edge's internet cuts out frequently or cannot connect
Potential solutions:
- Make sure your device is connected to the local network. An icon located next to the system clock indicates your current status. If your device isn't connected to the internet, make sure your router is working properly (if one is installed). Also, look at the modem: are your send and receive lights fully lit? If not, your connection is having issues.
- Location is key. If you're accessing the internet from the other side of the house or office, your connection may be extremely slow. Just imagine tuning in to an FM radio station: the music gets fuzzy the further you move away from the station's tower. For better "reception," try moving closer to the central point of your local network.
- If you upgraded to Windows 10 with unsupported VPN software, you wouldn't be able to access Edge – you may need to update your software or replace your VPN. Here are a few options.
- There's a lot that can go wrong with your connection. Check out the troubleshooting page for Why can't I get online and see what Microsoft has to say.
Problem: All web pages 'have a problem' and won't load
Potential solutions:
- If every website that you visit is displaying an error message, but you still have a working internet connection, then something is wrong with Edge. Try clearing out the pipes by clicking on "…" and choosing Settings. Then click Choose What to Clear under Clear Browser Data. Select options to clean out your cached files (and history if needed). Restart Edge and see if it works successfully.
- Make sure proxy support isn't turned on. Click on "…" to access the Settings drop-down menu, and click on System and Performance. Next, click on the Open Your Computer's Proxy Settings button under System and performance and make sure all proxy toggles are in the Off position. This information resides within the Settings app for Windows 10 and 11.

Problem: The occasional website 'has a problem' or 'needs Internet Explorer'
Potential solutions:
- If many web pages that you open work successfully, but some come up with error messages or say "needs Internet Explorer," then these pages probably cannot be successfully read by Edge. Older ActiveX, Silverlight, Java, and similar tech will frequently have this problem, forcing you to open the page with Microsoft's older browser. The error message should have an option to either pop open Internet Explorer or continue with Edge and face potential loading issues. You can find the Open With Internet Explorer option at any time on the Edge drop-down menu. In Windows 11 you will need to go toSettings,Default Browser, then selectAllow next toAllow Sites to Be Reloaded in Internet Explorer Mode. ClickRestart to restart Edge. Then, you'll be able to access the Reload in Internet Explorer Mode.
- If you suspect this may be a problem with the website itself, you can use a website called Is It Down For Everyone to check the site's current status.
Problem: I can't find my favorites or downloads
Potential solutions:
- With Edge, Microsoft switched to a browser that uses a Hub to store much of your web information. Navigate to the taskbar and click on the Hub button sporting part of a star and three lines. Click on it and choose the star-shaped Favorites button on the rolled-out panel to see your current favorites. You can also choose to download your old favorites from another browser by clicking on the Settings link on the Favorites panel and then clicking on Import Favorites. In theImport Browser Databox that pops up, select which browser to import from and what information to import.
- While you're on the Hub panel, you can see your Downloads history by clicking on the "down" arrow button. On this panel, you can clear your download history and open the folder where all downloads are stored on your PC. Check this folder from time to time to delete old downloads and free up precious storage space.
Problem: My passwords don't work in Edge
Potential solutions:
- If you are trying to log in to sites that require passwords and Edge is spitting you back out, the problem could be with your cookies or cache. Head over to the "…" button, choose Settings at the bottom of the list, select Privacy, Search, and Service, and then click Choose What to Clear under Clear Browser Data Now. Clear out your browser cache and cookies (history too if needed), and reload Edge.
- A recent app or program you downloaded could be causing problems. Run the Windows app troubleshooter or try uninstalling the last apps you downloaded.
- If you're a LastPass user, click "…" then click Extensions to browse the Edge extensions collection on the Windows Store, assuming you've installed the Anniversary Update of Windows 10 or later. You'll find a LastPass extension there, which will bring your passwords over to Edge.
Problem: Edge is stuck in an infinite loop
Potential solutions:
- If you get an infinite loop of pop-ups, glitching websites, or other weirdness that prevents you from using the Edge browser, an error may have snuck in. You can look for these errors with Windows 10's System File Checker tool. Right-click on the Start button or press the Windows key + X on your keyboard to access theWindows PowerShell (Admin) option on the classic menu. In the Prompt box, type "SFC /scannow" (no quotation marks) and hit enter. In Windows 11, select the Windows Terminal (Admin). In the Prompt box, type "SFC / scannow" (no quotation marks) and hit enter. This will scan for any system file errors that may be causing you trouble and try to fix them. If it finds an error that can't be fixed, look it up to see how to proceed.
- If you have recently installed any programs or apps, they may be interfering with Edge. Try uninstalling them and see if Edge starts behaving again.
- Search for System Restore in your desktop search box. You may be able to restore Windows 10 to an earlier version and remove the problem affecting Edge if you don't have any valuable work that you would lose.
- If you can't escape an infinite loop of pop-ups, or browser windows appear that refuse to close, you will need to force-close Microsoft Edge. To do this, type Ctrl + Alt+ Del to bring up a screen with an option to launch Windows 10's Task Manager – alternatively, you can simply type "task manager" into the taskbar's search field to access the same program. Either way, click on the Processes tab, highlight Microsoft Edge on the list, and hit the End Task button in the bottom right corner. Bye-bye, annoyance.
Problem: Your mouse 'hover' pop-ups and other features aren't working on Edge
Potential solutions:
- If you don't see the usual auto-info when you hover over something with your mouse, Edge may need to be cleared out. Head over to the "…" button and choose Settings. Then click Choose What to Clear under Clear Browser Data. Clear out your browser cache (and history if needed), then reboot Edge and see if the problem is fixed.
Problem: Text in Edge is too small
Potential solutions:
- You can change the text size of an open webpage by using theCtrl+ orCtrl- shortcuts, or by opening the "…" menu and increasing or decreasing the Zoom setting.
- If you want to change the font size in Reading View, click once anywhere on the converted page to activate the Reading View toolbar. After that, click on the "AA" Options button to change the font size, and switch between three themes: Light, Sepia, and Dark.
Problem: I can't save web pages with Edge
Potential solutions:
- Try right-clicking on the web page itself, and see if there is an option to save the web page directly. You can also add the web page to your favorites.
- There's a small pen-and-paper icon on the Edge toolbar. This is the Web Note tool, which will open a new toolbar that has a floppy disk Save Web Note button on the right side. Make any edits you want, and save the page to your PC by clicking on the button.
- Extensions for OneNote and Evernote allow you to clip pages and articles for later. Click "…" then click Extensions to browse the Edge extensions collection on the Windows Store, assuming you've installed the Anniversary Update of Windows 10. You'll find OneNote and Evernote there.
Problem: Drag-and-drop and other features aren't working for SharePoint Online
Potential solutions:
- If you can't drag-and-drop for SharePoint Online when using Edge, you aren't alone: Microsoft has yet to implement this feature in Edge.
- To enable other features such as Edit Library or New Quick Step, make sure that you have installed SharePoint Designer.
Problem: Skype for Business Online, Access, or Project isn't working
Potential solutions:
- Because some SharePoint and OneDrive features use ActiveX, which is not supported with Edge, you may not have access to these features when using the Edge browser. Switch to a different browser when working on SharePoint or OneDrive projects.
Problem: Flash Player isn't working, and I can't install it
Potential solutions:
- Find something else. Support for Adobe Flash Player is officially ended in December 2020 for both versions of Microsoft Edge. Microsoft is providing a plug-in workaround on Internet Explorer 11 mode, but unless your business absolutely needs Flash for a specific reason, it's time to find a different solution using HTML5 or a similar option.
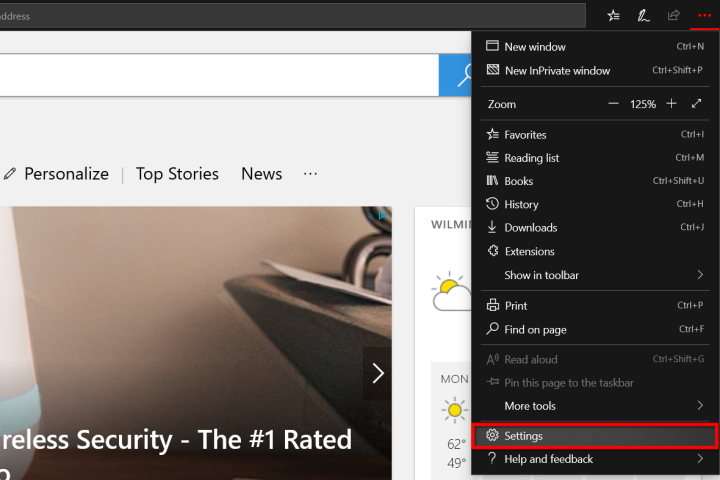
Problem: I can't get sound on Edge
Potential solutions:
- If you're using Windows 10 Build 17035 or newer, the tab may be muted. Right-click on the browser tab to see if the Mute Tab option is active.
Problem: YouTube and other video sites aren't working in Edge
Potential solutions:
- Try clearing various Edge data by clicking the "…" button and choosing Settings. Then, click Choose What to Clear under Clear browser data, and delete your cached files (history too if needed). Restart Edge and see if that resolves the problem.
- Install the latest drivers for your graphics card or integrated graphics, and make sure Windows is up to date.
- If that doesn't work, type Control Panel into the search box located next to the Start button and select the listed result to open the desktop program. Once the window appears, click on View Network Status and tasks listed in the Network and Internet Section. In the bottom-left corner, you'll need to click the Internet Options link, and then the Advanced tab in the pop-up Internet Properties window. At the top of the resulting list, you'll see Use Software Rendering Instead of GPU Rendering. This is typically unchecked but click on the box to activate this feature, reboot the PC, and see if this fixes the problem.
- You can always download and install MyTube, a video download manager. It's a free, open-source app that lets you watch videos without the associated web-based technology like Flash and HTML5.
- If the YouTube page simply isn't displaying correctly in the browser, you may be viewing the site's new layout, which doesn't always play nice with Microsoft Edge. Click on your icon in the top-right corner of YouTube, and click on the Restore old YouTube option in the drop-down menu.
Problem: Push notifications aren't working
Potential solutions:
- First, check to see if notifications are even turned on. Click on Windows 10's Start button, and select the gear icon to load the Settings app. Once loaded, click on Notifications & actions in the list on the left, and then scroll down into the Notifications section to make sure they're toggled on. In Windows 11, go to System > Notifications.After that, scroll down even further to the Get notifications from these senders section to see if Microsoft Edge is toggled on.
- If a specific site isn't pushing a notification, it may be blocked within the browser itself. Click on the "…" button to access the Settings and More menu, click on Settings, and then Cookies and Site Permissions. From there, navigate to the Site permissions section, scroll down to All Permissions, then Notifications. Select the website in question if listed. Click on the "…" button to allow or edit notifications for the site.
- If you're using Windows 10 Build 17063, Microsoft is aware of an issue with notifications. "Push notifications do not work correctly in this build due to a bug preventing the Push permission from being saved correctly."
Problem: Autofill isn't working properly
Potential solutions:
- If you're having issues with your autofill information not showing up in forms, head over to the "…" button, choose Settings at the bottom of the drop-down menu, click Profiles, then select Personal info under Your Profile. Make sure theSave and fill basic infoand Save and Fill Custom Info toggles are turned on. While you're here, you can manage passwords, form entries, and cards if needed.
- Another possible fix is to clear the browser cache. Click on the "…" button again, select Settings, and then scroll down to the Clear Browsing Data section. By clicking on the Choose What to Clear button, you can clean out form data, passwords, and so on. Doing so means you'll have to start over regarding information that automatically fills the text fields.
- You may need to check your installed extensions to see if they are causing issues with autofill data. Access your extensions by clicking the browser's "…" button.
Problem: The browser randomly crashes
Potential solutions:
- The first obvious solution is to make sure you're running the latest version of Windows 10 or Windows 11 and Microsoft Edge. Microsoft may have already resolved the issue you're having with the browser in a feature update or patch. To find out, access the Settings app, navigate to the Update & Security section, and click on the Check for updates button.
- You can check for errors with Windows 10's System File Checker tool. Right-click on the Start button or press the Windows key + X on your keyboard to access theWindows PowerShell (Admin) option on the classic menu. In the Prompt box, type "SFC /scannow" (no quotation marks) and hit Enter. In Windows 11, select the Windows Terminal (Admin). In the Prompt box, type "SFC / scannow" (no quotation marks) and hit enter. This will scan for any system file errors that may be causing you trouble and try to fix them.
- If you're up to date, you may need to check your installed extensions to see if they are causing issues. This may require disabling one extension at a time. Access your extensions by clicking the browser's "…" button.
- Browser crashes may or may not be a cache issue, but worth an investigation. Click on the "…" button, select Settings, and then scroll down to the Clear Browsing Data section. By clicking on the Choose What to Clear button, you can clean out the browsing history, cookies, saved website data, cached data, and more.
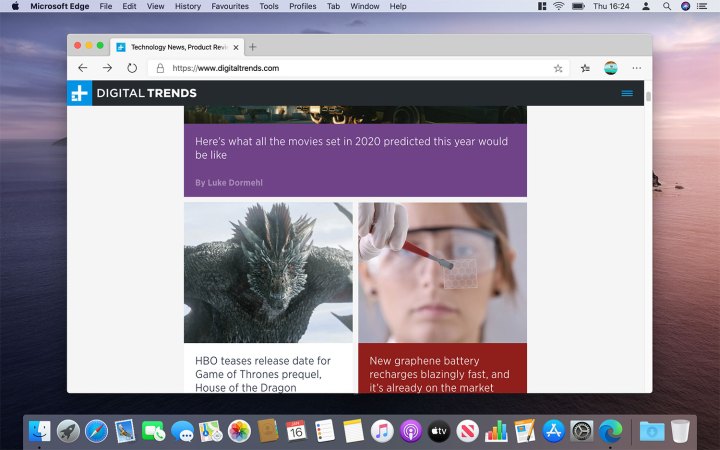
Problem: Too many pop-up windows!
Potential solutions:
- This can be related to malware. Run a scan of your system using your installed antivirus solution or use Microsoft's built-in Windows Defender client. In either case, make sure the definitions are up-to-date before running a scan.
- Install an ad-blocker extension. If you don't think the crazy pop-ups are malware-related, then you may be accessing sites with obnoxious pop-ups. The Microsoft Store provides a few such as AdBlock, Adguard AdBlock, AdBlocker Ultimate, uBlock Origin, and more.
- Clearing the cache may help. Click on the "…" button, select Settings, and then scroll down to the Clear Browsing Data section. By clicking on the Choose What to Clear button, you can clean out the saved website data, cached data, and files. You may need to clear out your plate of cookies too.
Problem: The Home page keeps changing
Potential solutions:
- Like the pop-up problem, this can be tied to malware. Run a scan of your system using your installed antivirus solution or use Microsoft's built-in Windows Defender client. In either case, make sure the definitions are up-to-date before running a scan.
- This problem may also be related to installed extensions. Click on the "…" button to access the Extensions menu and disable a single suspect at a time to see if one of them is swapping out your home page.
Problem: My adblocker stopped working on Edge
Potential solutions:
- See if your adblocker needs to be manually updated or uninstalled and reinstalled in Edge. Microsoft has confirmed the Manifest V3 update to the Chromium version of Edge, which means that webRequest API is undergoing some serious changes. But because many popular adblockers rely on webRequest API to do their work, some might not be able to fix the resultant bugs or broken tools. If you don't feel safe leaving your computer open for exposure while you wait for the adblockers to be updated, you can search for one that is compatible with the newest upgrades of Chromium Edge.
Problem: Important tabs keep falling asleep
Potential solutions:
- Edge updated to sleeping tabs to help save on memory and improve speeds, so unused tabs will eventually enter a sort of hibernation mode. That's a good idea in theory, but in practice, there are tabs you want to stay active in the background, like a SharePoint session or Microsoft Teams tab. The key is changing how tabs fall asleep: Go to Settings, then go to System and Performance and look at the Optimize Performance section. Here, you can turn sleeping tabs off entirely, but for the best performance, it's a better idea to create a whitelist by going to Never Put These Tabs to Sleep and selecting Add. Input the URLs you need to stay active.
Problem: YouTube keeps crashing when I try watching a video
Potential solutions:
- This is a known bug that recently hit Edge, and updates are being worked on to address it, so keep Edge updated when a new version comes out, and things should eventually improve.
- You may also be able to fix this issue by disabling hardware acceleration with Edge. Go to Settings, System, and then look for the option that says Use Hardware Acceleration When Available. Make sure this is toggled off.
Problem: Edge isn't syncing across devices
Potential solutions:
- Sometimes Edge will refuse to sync information across devices after you create a profile, which largely defeats the purpose of the profile itself. Start with the basics first. Check for updates to Edge, and reset the browser to see if that fixes your issue.
- If the problem isn't resolved or is getting worse, there's a good chance that your profile may have been corrupted, which means you'll have to replace it. Go to Settings, and select Profiles. Find your profile, select the three-dot icon, then choose to Remove it. Create a new profile to see if this fixes your problem.
Problem: I've tried everything and nothing works
Potential solutions:
- Make sure that Windows 10 or Windows 11 is fully updated. Available updates often include patches for bugs the developers have discovered since the last update.
- If you've already checked and confirmed that you're fully updated, you might just have to be patient and wait for the next Microsoft update. Whenever the developers update Edge, they typically fix any glitches that have surfaced so you'll be able to browse without any trouble.
Editors' Recommendations
- What is Twitter Blue and is it worth it?
- Microsoft Build 2022: What to expect for Teams, Edge, and Windows
- The Windows 11 update rollout has finally ended
- Windows 11 could get a mysterious new 'Designer' app
- Microsoft has finally brought Teams to its own app store
wilkinsoptale1948.blogspot.com
Source: https://www.digitaltrends.com/computing/common-microsoft-edge-problems-and-how-to-fix-them/